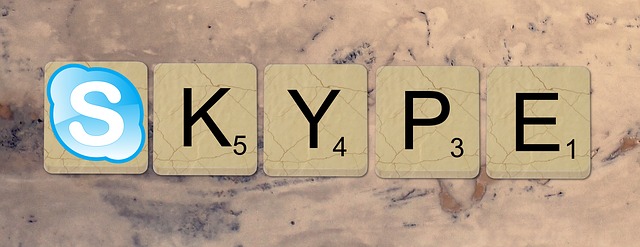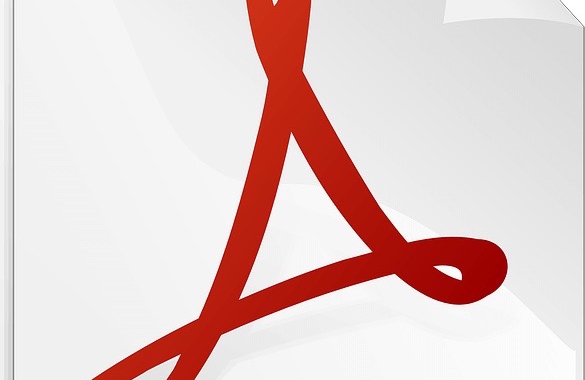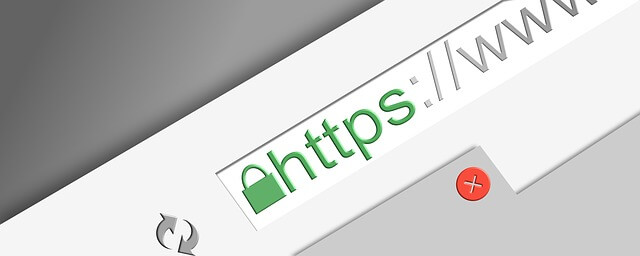Although challenging, backing up laptop data is important. Here are some options to keep in mind when you are determining the best way to back up the data in your company’s laptops.
Backing up laptops can be challenging for companies because they often are not connected to the network when network backups are performed. However, it is important to back up laptop data. There are many ways to do so. They often fall into four main categories: manual backups, company-developed backup solutions, on-premises commercial backup solutions, and cloud backup services.
Manual Backups
One backup strategy is to require laptop users to manually perform backups. To back up data, laptop users can:
- Use a local backup utility and write the backups to a thumb drive or DVD
- Use an external backup drive
- Log in and back up to a server on the company network
- Log in and back up to the company’s private cloud
This type of backup is convenient for laptop users because they can perform a backup when it is convenient for them. However, users might not perform backups regularly. Plus, using thumb drives, DVDs, and external backup drives can be risky if users do not encrypt and physically secure their backups. Not encrypting and securing backups can lead to data breaches. It can even lead to fines if a company needs to meet certain privacy regulations, such as the US Health Insurance Portability and Accountability Act (HIPAA) and the EU General Data Protection Regulation (GDPR).
Company-Developed Backup Solutions
Another backup strategy is to have someone build a custom solution that automatically performs laptop backups. These solutions often use technologies and utilities already present on computers and networks. For example, an in-house IT administrator or an IT service provider might develop a backup solution that uses two batch files. The first batch file could schedule a local backup utility to run each day on the laptops. The second batch file could then use a file-copying utility to copy the backup files to a network server whenever the users log in.
With custom laptop backup solutions, you can control what gets backed up, when it is backed up, how it is backed up (encrypted or not), and where to store the backup files. Plus, they usually do not cost much since they usually use built-in technologies and utilities. However, it takes time and a lot of know-how to build a custom solution. Plus, when users connect their laptops to the network, the laptops’ performance can slow down because copying backup files increases the network load. Slow laptops can hurt users’ productivity.
On-Premises Commercial Backup Solutions
If you want to back up laptop and desktop computers with the same solution, you might consider using on-premises commercial backup software. Some of these software solutions require the installation of agents on the computers so they can be backed up by a server-based tool. There are also agentless versions. Instead of using agents, the laptop and desktop computers log in to the server containing the backup tool.
Like custom backup solutions, agent-based and agentless backup software lets you control what gets backed up, when it is backed up, how it is backed up, and where to store the backup files. Plus, commercial backup solutions often feature deduplication (the elimination of redundant data in backups), compression, and incremental backups to minimize network load and storage space.
With commercial backup software, you do not have to build the solution, but there are some other disadvantages. With agent-based backup software, you need to install and update agents, which can be time-consuming. Further, agents can be hacked. Agentless backup software can also introduce security risks because a privileged account or password needs to be used to log in to the server containing the backup tool. No matter whether the commercial backup software uses agents or not, it requires an upfront investment.
Cloud Backup Services
You can use a cloud backup service to back up just your laptops or back up laptop and desktop computers. Some cloud backup service providers require agents to be installed on the computers being backed up, whereas others do not. The backup service provider is responsible for installing and updating any agents, saving you time and hassle.
With a cloud backup service, you can control what gets backed up and when it gets backed up. You cannot control where the backups are stored, though, as they are stored in the service provider’s cloud. Although the backups are usually encrypted, you also have little control over the measures being taken to secure your encrypted data when it is in the cloud.
Like on-premises commercial backup software, cloud backup services offer deduplication, compression, and incremental backups. These features minimize storage space as well as bandwidth during backup operations. Laptop users can usually postpone a backup if it is scheduled to occur at an inconvenient time. However, if they need to access a backup file stored in the cloud but the Internet connection is down, there is little they can do except wait.
A cloud backup service does not require an upfront investment. You pay a service provider fee. A common approach is to charge a monthly fee based on the number of computers being backed up.
What to Consider When Determining the Best Backup Strategy
There are many considerations you need to keep in mind when determining the best strategy for backing up your laptops. For example, you need to:
- Make sure the backup solution is business grade. Some on-premises and cloud backup solutions are consumer grade and not a good fit for businesses.
- Make sure you consider how much data loss is acceptable if a laptop is lost or stolen and what is an acceptable time for users to wait to recover their data from a backup. Backing up data more frequently will reduce the amount of lost data and allow users to resume business faster. However, performing more backups requires more storage and higher costs.
- Make sure the solution allows for the secure storage of backup files.
- Make sure the backup files will be available if a disaster strikes (e.g., cyberattack, tornado)
- Make sure you consider any new backup strategies. Backup strategies are continually changing to meet companies’ needs. For example, hybrid solutions that store backups onsite and in the cloud are becoming more popular.
Choosing the best backup strategy for your laptops is important but not easy. We can help you navigate through the many options.