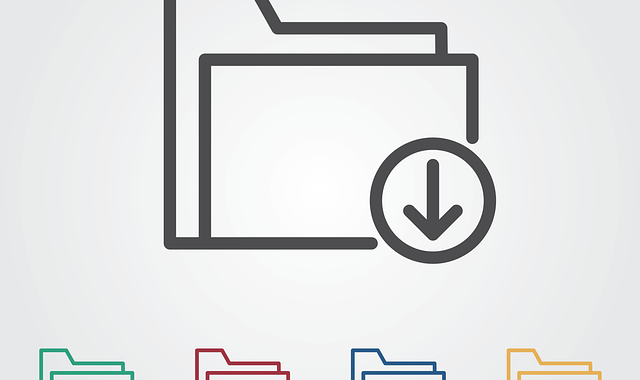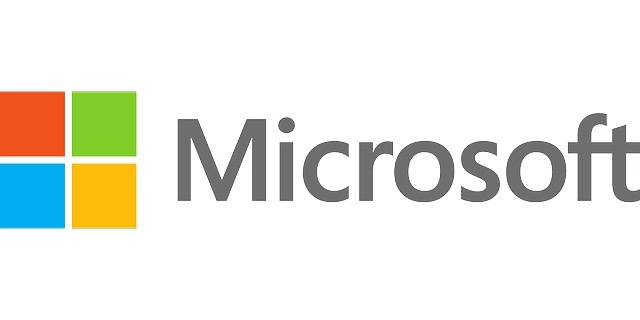Thanks to a new federal law, US citizens no longer have to pay fees to freeze access to their credit reports. If you have been a victim of a data breach, you should consider taking advantage of this new policy. Here is what you need to know and do.
Data breaches are common nowadays in the United States. Victims of this type of cyberattack are at risk of identity theft, especially if the stolen data includes their social security numbers, as was the case in the massive Equifax data breach in 2017. Cybercriminals like to use this information to open new financial accounts (e.g., credit cards, loans) in the victims’ names. To make matter worse, the stolen data is often stored on the dark web for years, so the victims are at risk for a long time.
One way in which data breach victims can protect themselves is to restrict access to their credit reports, which is known as freezing them. A credit freeze can stop identity thieves from opening new accounts because lenders typically won’t approve an application if they cannot check the person’s credit reports.
In the past, people often had to pay to freeze and unfreeze reports at each credit bureau, which stopped many people from doing so. Fortunately, this has changed in the United States, thanks to a new federal law that went into effect on September 21, 2018. People can now freeze and unfreeze their credit reports at the three credit bureaus — Equifax, Experian, and TransUnion — for free.
If you were one of the 143 million US consumers who had their social security numbers stolen in the Equifax breach or you were the victim of another data breach, you should consider taking advantage of this new law. Here is what you need to know and do.
What You Need to Know
Before you freeze your credit reports, it is important to know the following:
- A credit freeze won’t stop cybercriminals from making charges to your existing accounts (e.g., credit card accounts) if the stolen data included those account numbers. So, you will need to continue monitoring your account statements for suspicious activity.
- Some groups will still have access to frozen reports, such as existing creditors and debt collectors.
- A credit freeze won’t affect your credit score. Nor will it prevent you from getting your free annual credit reports. (US citizens have the right to obtain free copies of their Equifax, Experian, and TransUnion reports once a year.)
- A credit freeze remains in place until you ask the credit bureau to temporarily lift it or permanently remove it. This is important to keep in mind if you want to fill out a credit card application, get car insurance, or apply for a job. If you make the request online or by phone, the credit bureau must lift the freeze within an hour. If the request is made by mail, the bureau has up to three business days to lift the freeze after it receives the request.
- All three credit bureaus offer services such as credit monitoring and identity-theft protection. It is important not to confuse credit freezes with these services, as the services typically have monthly fees. You need to be sure that you are requesting a credit freeze, which is sometimes called a security freeze.
If you do not want the hassle of freezing and unfreezing your credit reports, another option is to request a fraud alert, which is also free. With a fraud alert, lenders can get copies of your credit reports as long as they take steps to verify your identity. The new law lengthens how long a fraud alert remains in place from 90 days to one year. However, if you are an identity theft victim, you can get an extended fraud alert, which can be in place for seven years.
What You Need to Do
If you decide to freeze your credit reports, you need to do so at each credit bureau You can request a credit freeze online, by phone, or by mail. Here is each bureau’s website and telephone number:
When requesting a credit freeze, you need to provide your name, current address, social security number, and date of birth. You might also need to provide other information to confirm your identity, such as your previous address or existing credit cards. Once the freeze is in place, you will be given a personal identification number (PIN). You need to remember the PIN because you will need it to temporarily lift or permanently remove the freeze.
You can also use the contact information just given to set up fraud alerts. However, in this case, you only have to contact one of the credit bureaus. That bureau will then let the other two bureaus know they have to set up a fraud alert for your credit reports.