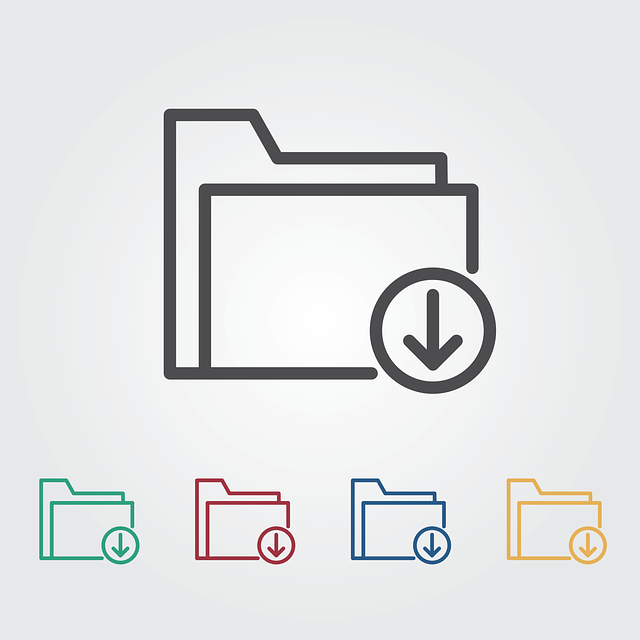The longer you have your computer, the more files you will accumulate on it. Here is how you can find out how much space you have left on the hard drive of your Windows 10 computer and which files are taking up the most space.
Although large hard drives are the norm nowadays, it is still a good idea to know how much space you have left on your hard drive and which files are taking up the most space.
You can quickly find out how much room you have left on your hard drive using Windows 10’s File Explorer, but it does not give you any clue as to which files are hogging all the space. The “Storage” page in the Settings app provides both pieces of information. It specifies the amount of free space available and lets you explore how much space your documents, pictures, and other types of files are consuming. Equally important, it lets you drill down to the file level, so you can view and manage those files.
How to Access the “Storage” page
Getting to the “Storage” page in the Settings app is easy. Follow these steps:
- Open the Start menu by clicking the Windows button.
- Click the gear icon in the lower left corner of the Start menu to open the Settings app.
- Choose “System” in the Settings app.
- Select “Storage” in the left pane.
- Click “This PC (C:)” in the “Local storage” section.
You will see a list of file types, ranked by the amount of space they consume, as Figure 1 shows.

While many of the categories are self-explanatory (e.g., “Mail”, “Pictures”, “Music”, “Videos”), some are not. For instance, the “Other” category is vague. If you click that category heading, you will be taken to a page that notes the category is a catchall for files and folders that Windows 10 couldn’t characterize.
Each category page lets you view and manage the files in them. The only exception is the page for the “System & reserved” category. It just briefly describes the types of files found in this category because removing them would harm your computer. It does, though, give you the option to manage the system restore process.
What You Can Do If You Want to Free Up Space
If you want to free up space on your hard drive, you have several options, including:
- Deleting unused and duplicate files.
- Moving files you seldomly use to the cloud (or another storage medium).
- Uninstalling apps you do not use.
- Using the “Free up space now” option on the “Storage” page to reclaim space.
Deleting unused and duplicate files is fairly straightforward. The other options are more involved. If you need help moving files to the cloud, uninstalling unwanted apps, or using the “Free up space now” option, let us know.