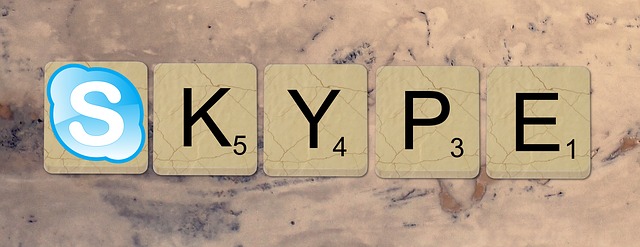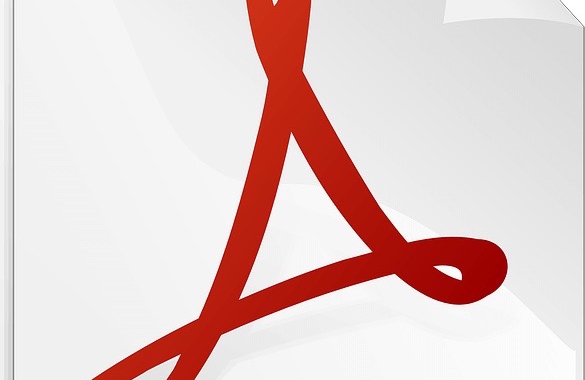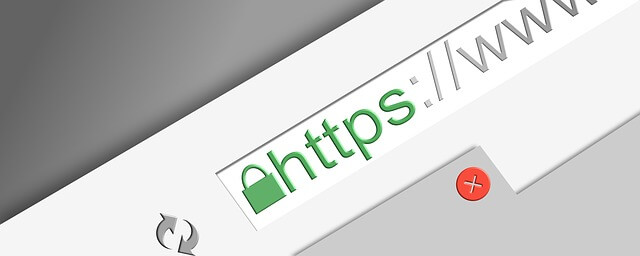Google Android smartphones have so many features and functions that you might not be aware of some of them. Here are three features you might want to try if your phone is running Android 5.0 or later.
Google Android smartphones have been around since 2009, so they have numerous features and functions — so many that you might not be aware of some them. Here are three features you might want to try on your Android phone (5.0 and later) to make it work better for you:
1. Disable Unwanted Preinstalled Apps to Improve Performance
Most Android phones come with preinstalled apps (aka bloatware) that smartphone manufacturers and wireless carriers include in hope that you will give them a try. However, unwanted preinstalled apps can consume your phone’s resources, especially if they often automatically update. Freeing up some of these resources can improve your phone’s performance.
You cannot remove preinstalled programs on an unrooted phone. However, this does not mean you should root your device so that you can uninstall them. Rooting refers to bypassing the restrictions that the smartphone’s vendor puts on the device’s operating system. It is best not to root a phone because it removes the security protections built into the operating system, which leaves the device more vulnerable to cyberattacks. Plus, rooting usually voids any warranty that the vendor provides.
A much better and safer option is to disable the preinstalled programs you do not want. To disable bloatware, follow these steps:
- Tap the Settings app in your “Apps” list.
- Choose “Applications”. Alternatively, this option might be listed as “Apps” or “Application manager”, depending on your Android version and your device’s make and model.
- Swipe over to “All”.
- Locate and select the preinstalled app you want to disable.
- Clear the “Show notifications” check box.
- Tap the “Force stop” button if the “Disable” option is grayed out. Apps cannot be disabled if they are running.
- Tap “Disable”. You will see a warning that says disabling a built-in app might affect other apps. Android won’t let you disable crucial system apps, but there might be few apps on which others depend. For example, some apps rely on Messenger. Bloatware usually does not fall into this category. Plus, if you find that a problem arises, you can easily reactivate an app from this screen.
- Tap “OK”.
2. Make the Screen Easier to Read
Smartphone screens are small, which can make reading them difficult. To make it easier to see and read items on your screen, you can enable Android’s “Magnification gesture” feature. The only items you cannot magnify are the keyboard and notification bar.
Here is how to enable the feature:
- Tap the Settings app in your “Apps” list.
- Select “Accessibility”.
- Tap the “Magnification gesture” option in the “System” section.
- Move the slider to the “On” position.
Once enabled, zooming in on an item is easy. All you need to do is tap the item three times in rapid succession. You can adjust the magnification level by pinching two fingers together to zoom out or pulling them apart to zoom in. Triple-tapping again will remove the magnification altogether.
3. Encrypt Your Phone to Secure Your Data
If you keep sensitive business data on your device, you might want to use Android’s “Encrypt phone” feature. Once your phone is encrypted, no one can access your data without your personal identification number (PIN) or password. So, if your phone is stolen, the thief will not be able to read your data.
On some Android devices, the “Encrypt phone” feature is already enabled, but most often it is not. Before you enable this feature, though, you need to be aware of several caveats:
- Encryption might lead to slower performance since the data needs to be decrypted whenever you access it. However, the drop in performance is not usually noticeable, especially on newer, more powerful devices.
- Only a few Android devices offer a “Decrypt phone” option if you decide you do not want your data encrypted anymore. In this case, the only way to go back to an unencrypted phone is to perform a factory data reset, which will remove all your data.
- You cannot encrypt a rooted phone.
Encrypting your phone will take at least an hour, so you need to fully charge your battery beforehand. (Android won’t even attempt the process if the battery does not have enough power.) Plus, you will need to have your charger handy since your phone must be plugged in during the process. If the process is interrupted because your battery drains, you will lose all your data.
After you have charged your phone, follow these steps to access the “Encrypt phone” feature:
- Tap the Settings app in your “Apps” list.
- Choose “Personal”.
- Select “Security”.
- Find the “Encrypt phone” option in the “Encryption” section.
Note that these steps might vary depending on a device’s make and model. Smartphone vendors are allowed to customize the Android operating system, in which case they might put the “Encrypt phone” option in a different location in the Settings app.
Once you have found the “Encrypt phone” option, tap it to start the encryption process. You’ll be guided through it, so you just need to follow the instructions. You might receive several prompts, such as a prompt to plug your phone into your charger and one to set a PIN or password. If you previously created a PIN or password to secure your lock screen, you will not be prompted to create another one. The same PIN or password will be used.
We can answer any questions you might have about the pros and cons of encrypting your phone. We can also perform the encryption process if you are uncomfortable doing it yourself.