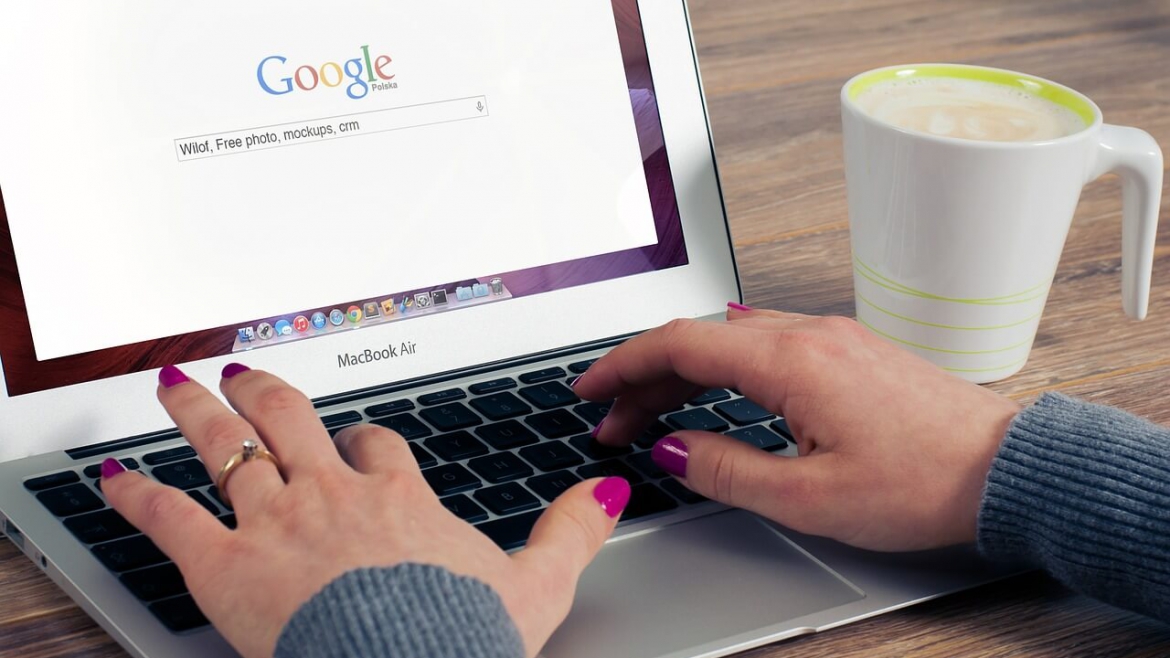Digital con artists have devised a new way to scare people into falling for a tech support scam. Learn how this scam works and what to do if you encounter it.
A new tech support scam has surfaced. Digital con artists are freezing web browsers in hope that users will panic and call a bogus support line for assistance. The scam has been seen on Google Chrome, Mozilla Firefox, and Brave web browsers running on Windows devices.
How the Scam Works
The scam begins when users visit a compromised web page. Malicious code in the page triggers their web browsers to start downloading thousands of files in rapid succession. This causes the browsers to become unresponsive in 5 to 10 seconds.
A message then pops up. It includes the usual scare tactics found in tech support scams. Although the messages vary, they basically say that the computer is infected with some type of malware (e.g., viruses, spyware) that is stealing the users’ personal data (e.g., login credentials, credit card numbers). Users are instructed to call a help line for assistance in removing the malware. In one case, the message mentioned that users had to call within five minutes to prevent their computers from being disabled.
Because of how this scam’s malicious code works, users cannot close the tab or the browser by clicking the “x” button. This can scare users even more, prompting them to make the call.
Calling the bogus support line can lead to problems that are much more serious than a frozen browser. Sometimes, tech support scammers try to con callers into paying for unnecessary tech support services. Other times, scammers try to con callers into letting them remotely access the callers’ computers, in which case they could install malware or change settings.
Be Prepared, Not Scared
If your browser suddenly freezes and you get a message to call a help desk, it is important not to panic. Tech support scams prey on people’s fears. Take a deep breath and try to close your web browser using Windows’ Task Manager. Here is how to do so in Windows 10:
- Open Task Manager by right-clicking the task bar and selecting the “Task Manager” option. Alternatively, you can press Ctrl+Alt+Del (i.e., press the Ctrl, Alt, and Del keys at the same time) and choose “Task Manager”.
- On the Processes tab, find the “Apps” section and highlight your web browser’s name (e.g., Google Chrome).
- Click the “End Task” button.
- Close Task Manager.
If you are using Windows 7, follow these steps:
- Open Task Manager by right-clicking the task bar and selecting the “Start Task Manager” option. Alternatively, you can press Ctrl+Alt+Del and choose “Start Task Manager”.
- On the Apps tab, highlight your web browser’s name.
- Click the “End Task” button.
- Close Task Manager.
If this does not work, contact us.